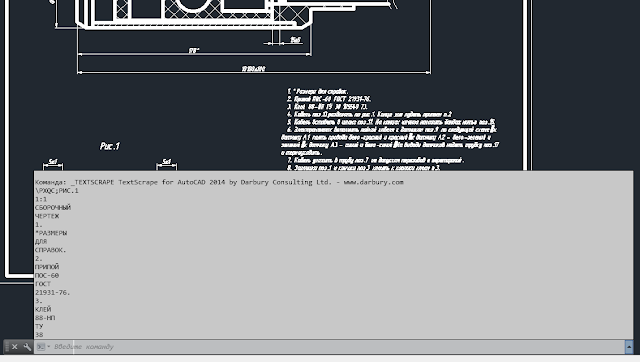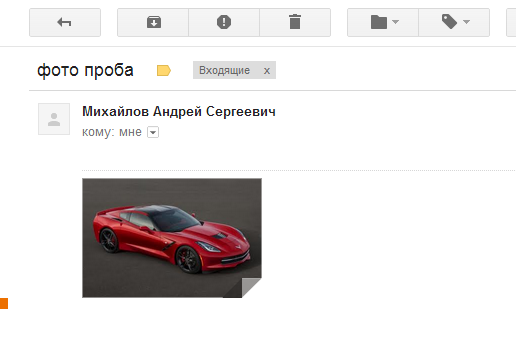Производитель профессиональных и домашних 3D-принтеров 3D Systems выпустил новый принтер ProJet® 5500X, отличительной особенностью которого является возможность печати несколькими материалами.
Устройство позволяет загрузить два различных материала и печатающая головка будет точно смешивать (“precisely mix”) их в момент печати в нужных пропорциях. Это позволит печатать, например, резиновое колесо в сборе с диском. Кроме смешивания разных материалов по свойствам, можно смешивать и один материал, но разных цветов.
 |
| Прозрачный и ABS-пластик |
 |
| Резиноподобный пластик |
Материалы для печати:
- VisiJet® CR-CL - прозрачный пластик (похож по свойствам на поликарбонат), обладающий высокой степенью защиты от царапин
- VisiJet® CR-WT - белый пластик (похож по свойствам на ABS), обладающий достаточной прочностью и термостойкостью
- VisiJet® CF-BK - черный мягкий резиноподобный материал, обладающий гибкостью, повторяющий текстуру и свойства резины
- камера для печати (533 x 381 x 300) мм
- точность печати 750 x 750 x 890 DPI
- толщина слоя 29μ
С уважением, Андрей.