Добрый день!
Во всех вертикальных программных продуктах Autodesk, построенных на базе AutoCAD - AutoCAD Mechanical, AutoCAD Electrical, AutoCAD Architecture, AutoCAD MEP и AutoCAD P&ID - начиная с версии 2009 разработчиками исключен так называемый "классический" интерфейс.
Однако, пользователи, которые привыкли к инструментальным панелям и выпадающим меню, смогут без особых сложностей восстановить классический интерфейс. Способов для этого много, можно, например, перенести настройки из предыдущей версии программы. Настройка классического интерфейса подробно была описана мной здесь. Но рассмотрим альтернативный способ, который в том же самом посте предложил Алексей Кулик.
Рассмотрим на примере AutoCAD Mechanical 2015 Russian, других "вертикалок" у меня нет и не будет и проверить не смогу. Но, по идее, все тоже самое в этих продуктах.
1. Запускаем AutoCAD Mechanical, нажимаем кнопку Переключение рабочего пространства и убеждаемся, что классического интерфейса нет.
2. На ленте Управление запускаем команду Пользовательский интерфейс или вводим команду _CUI
3. В окне Адаптация... в дереве ищем Рабочие пространства нажимаем правой кнопкой мыши и выбираем Новое рабочее пространство
4. Создаем рабочее пространство, вводим название, например, "Классический ACADM" и нажимаем кнопку Адаптация рабочего пространства
5. В окне Адаптация устанавливаем галочки на Панелях и Меню. Можно раскрыть Панели и выбрать только те, которые нужны вам, а можно включить все. Нажимаем кнопку Готово
6. Возвращаемся в AutoCAD Mechanical и включаем созданное пространство Классический ACADM
7. Не забываем включить опцию Автоматически сохранять изменения, иначе каждый раз придется заново настраивать пространство при переключении
7. Закрываем ненужные панели
8. Отключаем ленту командой ЛЕНТАЗАКР (_RIBBONCLOSE) и включаем выпадающее меню присвоением переменной MENUBAR значения 1.
9. Пользуемся!
С уважением, Андрей.







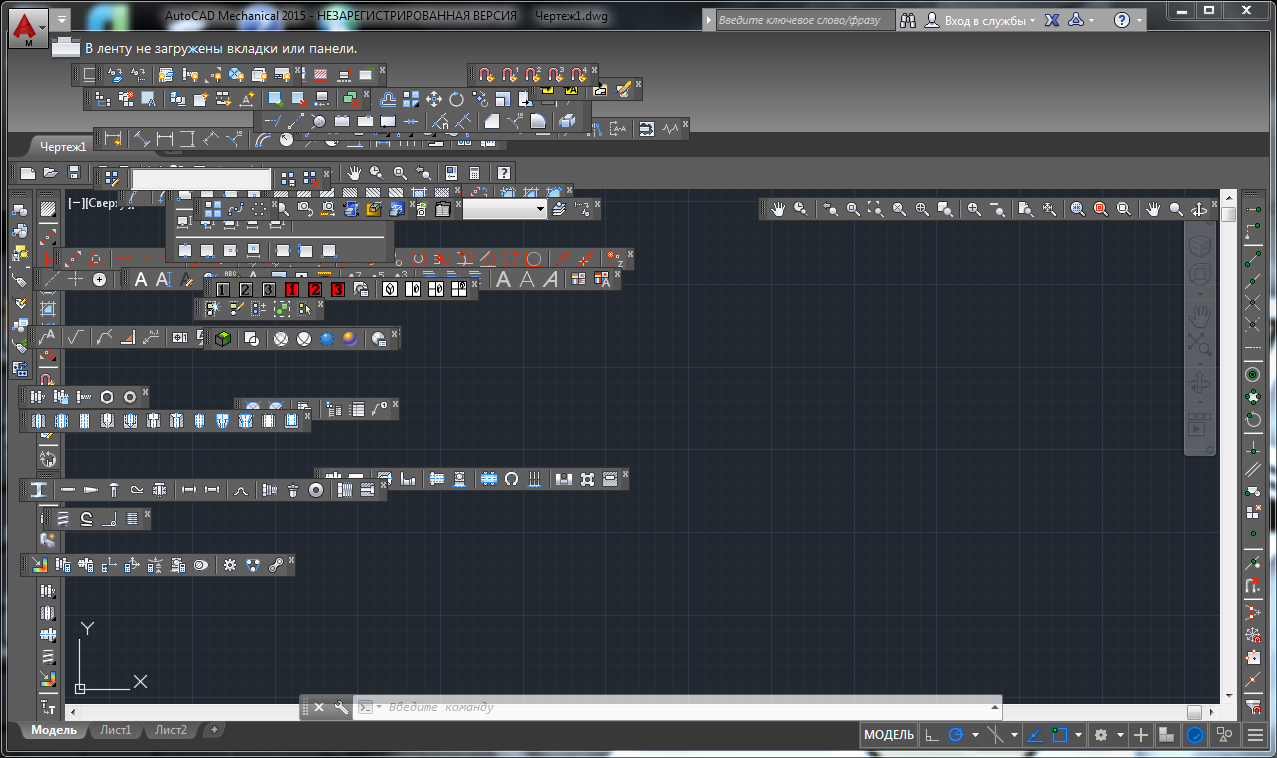

не работает
ОтветитьУдалитьЧто не работает?
Удалитьу меня всё заработало с первого раза в autocad 2016.
Удалитьспасибо за помощь
Пожалуйста!
УдалитьВ автокаде архитектура, а вот в автокаде электрика сработало.
ОтветитьУдалитьЧто не работает конкретно? Какая-то команда или панели не открываются?
УдалитьПанели классического вида не открываются. В механике тоже норм
УдалитьПодскажите пожалуйста, как можно вывести рабочее пространство рисование и аннотации в программе AutoCAD Architecture 2016?
ОтветитьУдалитьАнастасия, это сделать легко. Запустите ACADA, на пустом месте чертежа щелкните правой кнопкой и выберите пункт Настройка (или введите команду _options). В открывшемся окне перейдите на вкладку Профилb и установите текущим профиль <>. Теперь у вас в списке доступных рабочих пространств появится Рисование и аннотации
УдалитьСпасибо Большое! Очень помогло!
ОтветитьУдалитьЕдинственное что, не понимаю людей которые работают с русской версией автокада!
Пожалуйста. Есть люди, не владеющие английским
УдалитьAutoCAD Architecture 2015 англ, как вернуть первоначальные настройки,ленту и панель инструментов, мне не нужна классика, случайно поставила, даже не поняла как..
УдалитьПереключиться в режим Рисование и аннотации. Команда WSCURRENT
УдалитьАндрей, добрый день, помогите мне пожалуйста настроить меню быстрого доступа, когда щелкаешь правой клавишей мыши по полю модели - раньше у меня выскакивало меню со списком команд, помимо буфера обмена там было копирование, с базовой точкой, поворот, масштаб и прочее - сейчас оно почему-то выглядит сокращенно и этих команд нет, а мне без них тяжело работать. Буду очень признательна за помощь
ОтветитьУдалитьДобрый день, Галина! После каких действий это произошло? Какой AutoCAD? Какая ОС? Делали восстановление параметров по-умолчанию? Какие опции включены в настройках правой кнопки мыши?
УдалитьУважаемый Андрей.
ОтветитьУдалитьДва разных компьютера. Одинаковая версия ОС Win7. Одинаковые версии САПР Autocad Mechanical 2016. Железо примерно одинаковых характеристик.
Помогите, пожалуйста понять, почему на одном ПК ваша инструкция (ваша, а не господина Кулика) работает с первого раза, а на другом нет.
Что именно не работает:
После перезапуска Acad Mechanical: исчезает контекстное меню (вместо него возвращаются некоторые элементы ленты, пропадают вкладки, пропадает пункт пользовательского рабочего пространства в меню workspace. При подгрузки вручную профиля возвращаются только панели классического интерфейса.
Заранее благодарю за ответ.
Добрый день! Причины вижу две:
Удалить1. Включена ли галка "Автоматически сохранять изменения" п.7
2. где хранится файл acad.cuix? Есть ли у пользователя права на редактирование этого файла и запись в эту директорию?
Андрей Добрый вечер , После настройки и установки Classic, панели не открываются.
ОтветитьУдалитьAutoCAD Architecture 2015 англ. Что делать ? Помогите мне пожалуйста.
В AutoCAD Architecture и AutoCAD MEP физически вырезан классический интерфейс начиная с версии 2013 (если не ошибаюсь). Можно восстановить только переносом настроек с предыдущих версий.
УдалитьСпасибо, все просто и понятно!
ОтветитьУдалитьПриходите еще!
УдалитьЗдравствуйте Андрей,
ОтветитьУдалитьСуществует ли сохранение профиля (настроек) Автокада (к примеру АКАД-2013) через службу Autodesk 360 (или др. онлайн автодеск службу/облако) с тем что бы при переустановки винд. или автокада зайти в эту онлайн службу и применить свой профиль? К примеру: так же как в гугл хром сохраняется настройки хрома в облаке.
Добрый день! Конечно, начиная с AutoCAD 2013 есть возможность синхронизировать настройки. Подробно писал здесь http://mikhailov-andrey-s.blogspot.ru/2012/06/autocad-2013-11-autodesk-360.html ^АМ
УдалитьСтраница отсутствует (((
Удалитьизвините не разобрался, нужно было без ^АМ вставлять в браузер ))
Удалитьспасибо за отзыв!
крайне полезная статья, огромное спасибо:)
ОтветитьУдалитьПожалуйста!
УдалитьСпасибочки)))))
ОтветитьУдалитьПожалуйста!
Удалить