Добрый день!
Продолжаю обзор новинок, появившихся во флагманском продукте от Autodesk для машиностроения - Autodesk Inventor 2016.
Продолжаю обзор новинок, появившихся во флагманском продукте от Autodesk для машиностроения - Autodesk Inventor 2016.
Мы уже с вами говорили в первой части об общих изменениях и изменениях в интерфейсе, и во второй части - о новинках в эскизах, деталях и сборках. Сегодня поговорим об изменениях в работе с чертежами.
Создание чертежей
В командах по созданию видов важное изменение - они стали интерактивными и обзавелись инструментами непосредственного манипулирования.
Быстрое создание чертежей
В новом Inventor 2016 появилась возможность создавать чертежи прямо из модели. Для этого в дереве модели щелкните правой кнопкой мыши на самом верхнем уровне и выберите Создать вид чертежа
Тут же система попросит выбрать шаблон для создания чертежа, после чего запустится диалог "Вид чертежа".
ВНИМАНИЕ! Привычный способ создания видов в самом чертеже остался и никуда не делся.
Базовый вид
В диалоговом окне Базовый вид принципиальное нововведение: теперь ориентация вида осуществляется с помощью видового куба, что куда более привычней и наглядней чем выбор вида из списка. Чтобы задать требуемую ориентацию модели, нужно щелкнуть грань, ребро или угол видового куба либо манипуляторы поворота.
Благодаря наличию видового куба само окно Вид чертежа стало гораздо меньшего размера и не закрывает половину экрана. Само окно также несколько поменяло свой вид и расположение элементов управления.
Для управления типом проекции (перспективная/ортогональная) или создания собственной ориентации вида нажмите на манипулятор около куба
Масштаб вида
Для изменения масштаба вида чертежа перетащите мышкой угол вида. Если вид базовый, то вслед за ним изменят масштаб и проекционные виды. При перемещении манипулятора масштаб изменяется в соответствии с установленным списком стандартных масштабов, для изменения масштаба на произвольную величину нажмите и удерживайте клавишу Ctrl.
Проекционные виды
Не выходя из команды построения базового вида с помощью манипуляторов можно легко создать проекционные ортогональные виды. Для создания вида подведите курсор к манипулятору, расположенному у границы базового вида, и нажмите его
Для удаления проекционного вида подведите курсор к манипулятору в виде крестика и нажмите
Вид со скрытыми линиями для стандартных крепежных изделий
Если на виде есть крепеж, то в новой версии можно включить опцию, когда не будут отображаться скрытые линии, относящиеся к крепежным элементам. Для этого в диалоговом окне Вид чертежа на вкладке Параметры отображения выберите параметр Скрытые линии:
- Нет - удаление скрытых линий для всех стандартных крепежных изделий
- Как задано в обозревателе - для соблюдения настройки обозревателя Скрытые линии для каждого стандартного крепежа.
Важно! Параметр Скрытые линии применяется только для деталей библиотеки компонентов из папок Крепежные изделия и Листовой металл.
Прозрачность компонента на виде
Щелкните правой кнопкой на компоненте в дереве чертежа и выберите опцию Прозрачный - компонент не будет скрывать геометрию других компонентов.
Аннотирование чертежей
В операциях аннотирования, или оформления чертежей, кому как привычней, достаточно много изменений. Проблема в том, что основная их часть сделана в тех инструментах, которые мы не используем, поскольку они нужны для оформления чертежей по стандартам ANSI, ISO и пр. В командах модуля ESKD Support / Пояснения (ESKD), этих изменений практически нет.
Библиотека эскизных символов
В новом Autodesk Inventor 2016 можно легко создать свою коллекцию эскизных обозначений/символов и предоставить к ней общий доступ с помощью новой внешней библиотеки эскизных обозначений. Эта библиотека представляет собой файл чертежа Inventor, который по умолчанию размещен во вложенной папке папки с данными вашего проекта. В качестве чертежа могут быть как файлы Inventor DWG, так и IDW.
Нужный символ теперь можно легко найти через поиск, а при вставке задать масштаб и угол поворота, также доступ предварительный просмотр выбранного символа
Для сохранения символа в библиотеке выберите его в дереве чертежа и нажмите правой кнопкой мыши, выберите команду Сохранить в библиотеке обозначений
Есть возможность сохранить все эскизные обозначения в библиотеку, для этого в дереве чертежа выберите Чертежные ресурсы/Эскизные обозначения, щелкните правой кнопкой мыши и выберите Сохранить все в библиотеке эскизных обозначений.
Расположение библиотек задается в настройках программы
Текст
В тексте много изменений:
- Окно Редактирование текста стало более компактным
- Все изменения, которые проводятся над текстом в окне, теперь динамически отображаются и на поле чертежа
- Теперь можно создавать нумерованные и маркированные списки. Доступен один стиль маркированного и несколько стилей нумерованного списка.
- Команда Регистр текста позволяет преобразовать строку в ВЕРХНИЙ регистр, нижний регистр или регистр Названия
- Команда Перечеркнутый позволяет нанести
перечеркнутыйтекст - Угол поворота позволяет повернуть текст на чертеже. Повернуть текст можно и с помощью ручки на чертеже
- При копировании текста из документа Microsoft Office или из AutoCAD нумерованные или маркированные списки и форматирование текста сохраняются.
- Если открыть файл AutoCAD DWG в Autodesk Inventor, импортированный текст будет доступен только для чтения, но исходное форматирование сохраняется. При открытии файла Inventor DWG в AutoCAD форматирование текста сохраняется.
Отдельно хочу отметить окно вставки обозначений (спецсимволов). Оно поменяло свой вид и содержание
Чтобы добавить новые спецсимволы в окно нужно зайти в Редактор стилей, выбрать Допуск формы и расположения и отметить те символы, которые должны отображаться в окне. Обратите внимание, что доступен выпадающий список Показать обозначения для, где вы можете выбрать разные группы символов
Также в полях добавилось новое значение - Масштаб исходного вида. С помощью него можно отобразить на поле чертежа или в штампе масштаб базового вида
Простановка позиций на чертеже
В командах простановки позиций есть небольшие изменения.
Выбор позиций
Для выбора всех позиций вида достаточно просто выбрать все с помощью рамки. Даже если в рамку попадут прочие объекты, они будут проигнорированы при выполнении операций выравнивания и пр.
Параметр выравнивания по ребру
В команде выравнивания позиций появился новый параметр На ребро. Чтобы указать направление выровненных номеров позиций, можно выбрать любое линейное ребро на листе чертежа.
Если в процессе нанесения выноски зажать клавишу Ctrl, то выноска будет привязываться с шагом 15 градусов.
Пользовательские номера позиций
В стиле номера позиции можно использовать эскизное обозначение/символ как форму номера позиции по умолчанию. В стиле номера позиции нажмите кнопку Пользовательское обозначение и выберите обозначение из списка
Один сегмент выноски
Чтобы изменить процедуру по умолчанию и создать аннотации чертежа с помощью одного сегмента выноски теперь можно выбрать опцию Один сегмент выноски. Опция доступна для номеров позиций, текста на выноске, обозначений шероховатости, обозначений сварки, допусков формы и расположения, обозначений участка базы и эскизных обозначений. Можно задать параметр отдельно для каждого типа аннотаций чертежа.
Остальные изменения, которые появились в операциях аннотирования, относятся к командам базового функционала и не используются в модуле ESKD Support. Кроме, пожалуй, операции простановки допуска формы и расположения, где теперь можно выбрать базу из списка
В следующий раз поговорим о механизмах связи и взаимодействия с другими системами.
С уважением, Андрей.






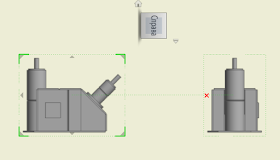









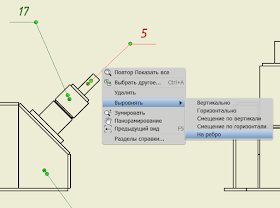



Комментариев нет:
Отправить комментарий